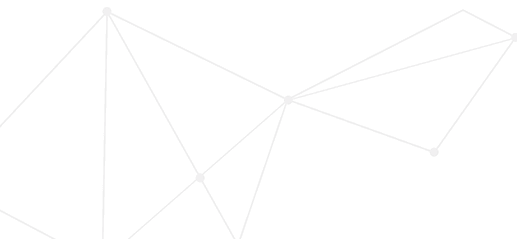See what's available at your address
Awesome news!
Home Wireless Broadband &
NBN™ are available at your address.
Your address is eligible for Superfast and Ultrafast! However, high-speed Superfast and Ultrafast plans are not available at your address. Pick a plan below to get started.
Awesome news! PRE-ORDER NBN HFC
The NBN rollout to your address has been delayed
PRE-ORDER NBN HFC
Your home's estimated NBN™ connection date is {*sq.preorderEtaString*}*.
NBN™ is expected to be serviceable in your area but your home is not ready yet.
Choose from the options below
NBN co had temporarily paused accepting new NBN HFC orders due to hardware shortage.
This pause is due to ease from 26 July 2021, but may still be in place for some addresses until 20 September 2021.
This shortage affects all Internet Service Providers, which means that delays will be experienced no matter which Internet Service Providers you choose.
Pre-order NBN HFC now and we’ll connect you as soon as possible.
Your address is also eligible for Home Wireless Broadband, our great-value alternative to NBN12. Sign up today and get connected instantly once your modem arrives.
Connect instantly once your included modem arrives.
Home Wireless BroadbandGet {* bob.brand *} Fibre Cable VDSL2 FTTH and upgrade to the NBN™ later.
Get NBN™ Ready Broadband Get NBN™ Ready Broadband Get NBN™ Ready Broadband Get NBN™ Ready Broadband Get NBN™ Ready BroadbandLeave your details and get updates on NBN™ options for you.
Get updates on NBN™*Expected date is based on information provided by NBN™ and is subject to change
Awesome news!
Ultrafast Fibre-to-the-Building Cable VDSL2 broadband is available at your address.
Alternatively Pre-order , and also available in your area
Pick a plan below to get started
Awesome news!
NBN Wireless
is available at your address.
Pick a plan below to get started
Awesome news!
The NBN rollout to your address has been delayed
Your home's estimated NBN™ connection date is {*sq.preorderEtaString*}*.
NBN™ is expected to be serviceable in your area but your home is not ready yet.
Choose from the options below
Pre-order and we will connect you as soon as the NBN™ arrives.
Pre-order NBN™ WirelessGet {* bob.brand *} Fibre Cable VDSL2 FTTH and upgrade to the NBN™ later.
Get NBN™ Ready Broadband Get NBN™ Ready Broadband Get NBN™ Ready Broadband Get NBN™ Ready Broadband Get NBN™ Ready BroadbandLeave your details and get updates on NBN™ options for you.
Get updates on NBN™*Expected date is based on information provided by NBN™ and is subject to change
Awesome news! NBN™ Satellite is available at your address.
{* sq.availability | json *} Awesome news! PRE-ORDER NBN HFC
The NBN rollout to your address has been delayed
Your home's estimated NBN™ connection date is {*sq.preorderEtaString*}*.
NBN™ is expected to be serviceable in your area but your home is not ready yet.
We will connect you when NBN™ Satellite arrives.
Pre-order NBN™ SatelliteGet {* bob.brand *} Fibre Cable VDSL2 FTTH and upgrade to the NBN™ later.
Get NBN™ Ready Broadband Get NBN™ Ready Broadband Get NBN™ Ready Broadband Get NBN™ Ready Broadband Get NBN™ Ready BroadbandLeave your details and get updates on NBN™ options for you.
Get updates on NBN™*Expected date is based on information provided by NBN™ and is subject to change
The address you have entered does not match our records.
Please click here to run another address search or call us on for assistance.
Please click here to run another address search or call us on 13 19 60 for assistance.
Leave your details and we’ll call you back as soon as possible.
Go Ultrafast!
FTTB internet on {* bob.brand *}'s Fibre Network is available at your address
These plans deliver even better value than our NBN™ plans.
This product is not available at your address.
The good news is super-fastVDSL2 broadband ultrafast Cable broadband ultrafast Cable broadband
This product is not available at your address.
The good news is NBN Wireless is available at your address!
The good news is NBN Wireless is coming soon to your address.
Pre-order now and we will connect your home when NBN™ arrives.
Your address is expected to have NBN available from {*sq.preorderEtaString*}.
NBN™ is expected to be serviceable in your area but your home is not ready yet.
This product is not available at your address.
The good news is {* bob.brand *} FTTB internet ultrafast Cable broadband FTTH is available at your address!
This product is not available at your address.
The good news is our sister company iiNet has great-value Ultra VDSL2 Ultra Cable at your address!
This product is not available at your address.
The good news is NBN Fibre is available at your address!
The good news is NBN Fibre is coming soon to your address.
Pre-order now and we will connect your home when NBN™ arrives.
Your address is expected to have NBN available from {*sq.preorderEtaString*}.
NBN™ is expected to be serviceable in your area but your home is not ready yet.
This product is not available at your address.
The good news is super-fast VDSL2 broadband {* bob.brand *} FTTB internet ultrafast Cable broadband ultrafast Cable broadband FTTH is available at your address!
The good news is our sister company iiNet has great-value Ultra VDSL2 Ultra Cable at your address!
This product is not available at your address.
The good news is NBN Fibre is available at your address!
The good news is NBN Fibre is coming soon to your address.
Pre-order now and we will connect your home when NBN™ arrives.
Your address is expected to have NBN available from {*sq.preorderEtaString*}.
NBN™ is expected to be serviceable in your area but your home is not ready yet.
This product is not available at your address.
The good news is NBN Wireless is available at your address!
The good news is NBN Wireless is coming soon to your address!
Pre-order now and we will connect your home when NBN™ arrives.
Your address is expected to have NBN available from {*sq.preorderEtaString*}.
NBN™ is expected to be serviceable in your area but your home is not ready yet.
This product is not available at your address.
The good news is super-fast VDSL2 broadband {* bob.brand *} FTTB internet ultrafast Cable broadband ultrafast Cable broadband FTTH is available at your address!
The good news is, {*tisp*} can still provide you with fast Naked DSL or On-Net ADSL2+ Off-Net ADSL2+ in the meantime, join our NBN waitlist to be notified as soon as NBN becomes available in your area.
This product is not available at your address.
Please see our standard NBN plans or call us on 13 19 60 and we will be happy to help.
This product is not available at your address.
The good news is {*bob.brand *} FTTB internet ultrafast Cable broadband ultrafast Cable broadband super-fast VDSL2 broadband FTTH NBN NBN Wireless
The good news is
NBN Wireless
NBN Fibre
is coming soon to your address
Pre-order now and we will connect your home when NBN™ arrives.
Your address is expected to have NBN available from {*sq.preorderEtaString*}.
NBN™ is expected to be serviceable in your area but your home is not ready yet.
This product is not available at your address.
The good news is {*bob.brand *} FTTB internet ultrafast Cable broadband ultrafast Cable broadband super-fast VDSL2 broadband FTTH NBN NBN Wireless are is available at your address!
The good news is
NBN Wireless
NBN Fibre
is coming soon to your address
Pre-order now and we will connect your home when NBN™ arrives.
Your address is expected to have NBN available from {*sq.preorderEtaString*}.
NBN™ is expected to be serviceable in your area but your home is not ready yet.
Clicking this link will carry the address you've entered over to the iiNet site.
View Cable plansClicking this link will carry the address you've entered over to the iiNet site.
View VDSL2 plans View FTTH plans View NBN plans View NBN plans Pre-order NBN™ View NBN Wireless plans Pre-order NBN™ Wireless Get updates on NBN™We don't have any Broadband plans currently available at your address.
Join our NBN™ Wait List and we can connect you to {* bob.brand *} NBN™ as soon as it's available.
This product is not available at your address.
The good news is Pre-order , and available in your area
Pre-order now and we will connect your home when NBN™ arrives. Your home's estimated 5G Home Broadband connection date is *. We will connect you when 5G arrives.Once the NBN™ rollout has been completed in this area, services over the legacy copper network will no longer be available at this premises and any services that are still connected via the legacy copper network on the Disconnection Date are liable to be disconnected. iiNet Cable services in Geelong, Mildura and Ballarat, and iiNet VDSL services in ACT are NOT subject to this disconnection.
Choose the new Service Type from the available options below:
Enter the NBN Location ID of the address to override eligibility. NBN Wireless will be done unconditionally, but NBN Fibre override can only have one type - FTTB/N/P
Confirm the NBN Location ID here matches the address Location ID in NBN Portal.
If it doesn't match, the service will connect at the wrong address.
Please call our call centre on .
CSR's can override the VDSL2 or Cable Address by clicking the 'Override SQ!'.
CSR's can override the Address by clicking the 'Override SQ!'.
Override SQ!Awesome news!
5G Broadband
Home Wireless Broadband
&
NBN™ are available at your address.
Your address is also eligible for high-speed NBN™ plans!
Awesome news!
The NBN rollout to your address has been delayed
Your home's estimated NBN™ connection date is {*sq.preorderEtaString*}*.
NBN™ is expected to be serviceable in your area but your home is not ready yet.
Choose from the options below
Your address is also eligible for Home Wireless Broadband, our great-value alternative to NBN12. Sign up today and get connected instantly once your modem arrives.
We will connect you when the NBN™ arrives.
Pre-order the NBN™Connect instantly once your included modem arrives.
Home Wireless BroadbandGet {* bob.brand *} FibreCable VDSL2 FTTH and upgrade to the NBN™ later.
Get NBN™ Ready Broadband Get NBN™ Ready Broadband Get NBN™ Ready Broadband Get NBN™ Ready BroadbandLeave your details and get updates on NBN™ options for you.
Get updates on NBN™*Expected date is based on information provided by NBN™ and is subject to change
Awesome news!
NBN™ Wireless is available at your address.
Awesome news!
NBN™ Satellite is available at your address.
Awesome news!
Ultrafast Cable broadband
Super-fast VDSL2 broadband
Home Wireless broadband
and
5G broadband
is available at your address.
Please call us on {* contactNumber *} to relocate or upgrade your service.
Awesome news!
Ultrafast Fibre-to-the-Building broadband is available at your address.
Please call us on {* contactNumber *} to relocate or upgrade your service.
Awesome news! FTTH/Opticomm broadband is available at your address.
Please call us on {* contactNumber *} to relocate or upgrade your service.
We don't have any Broadband plans currently available at your address.
Join our NBN™ Wait List and we can connect you to {* bob.brand *} NBN™ as soon as it's available.
Please call our call centre on {*contactNumber*}.
Awesome news! NBN™ is available at your address.
Pick a plan below to get started.
The NBN rollout to your address has been delayed
Your estimated NBN™ connection date is {*sq.preorderEtaString*}*.
NBN™ is expected to be serviceable in your area but your home is not ready yet.
Choose from the options below
Get {* bob.brand *} FibreFTTH and upgrade to the NBN™ later.
Get NBN™ Ready Broadband Get NBN™ Ready BroadbandLeave your details and get updates on NBN™ options for you.
Get updates on NBN™*Expected date is based on information provided by NBN™ and is subject to change
Awesome news!
NBN Wireless
is available at your address.
Pick a plan below to get started
Awesome news!
The NBN rollout to your address has been delayed
Your estimated NBN™ connection date is {*sq.preorderEtaString*}*.
NBN™ is expected to be serviceable in your area but your home is not ready yet.
Choose from the options below
Pre-order and we will connect you as soon as the NBN™ arrives.
Pre-order NBN™ WirelessGet {* bob.brand *} FibreFTTH and upgrade to the NBN™ later.
Get NBN™ Ready Broadband Get NBN™ Ready BroadbandLeave your details and get updates on NBN™ options for you.
Get updates on NBN™*Expected date is based on information provided by NBN™ and is subject to change
Awesome news! NBN™ Satellite is available at your address.
Awesome news!
The NBN rollout to your address has been delayed
Your estimated NBN™ connection date is {*sq.preorderEtaString*}*.
NBN™ is expected to be serviceable in your area but your home is not ready yet.
We will connect you when NBN™ Satellite arrives.
Pre-order NBN™ SatelliteGet {* bob.brand *} FibreFTTH and upgrade to the NBN™ later.
Get NBN™ Ready Broadband Get NBN™ Ready BroadbandLeave your details and get updates on NBN™ options for you.
Get updates on NBN™*Expected date is based on information provided by NBN™ and is subject to change
The address you have entered does not match our records.
Please click here to run another address search or call us on for assistance.
Please click here to run another address search or call us on 13 19 60 for assistance.
Leave your details and we’ll call you back as soon as possible.
Go Ultrafast!
FTTB internet on {* bob.brand *}'s Fibre Network is available at your address
These plans deliver even better value than our NBN™ plans.
This product is not available at your address.
The good news is super-fast VDSL2 broadband ultrafast Cable broadband
This product is not available at your address.
The good news is NBN Wireless is available at your address!
The good news is NBN Wireless is coming soon to your address.
Pre-order now and we will connect your home when NBN™ arrives.
Your address is expected to have NBN available from {*sq.preorderEtaString*}.
NBN™ is expected to be serviceable in your area but your home is not ready yet.
This product is not available at your address.
The good news is {* bob.brand *} FTTB internet FTTH is available at your address! Home Wireless Broadband is available at your address! 5G Home Broadband is available at your address! Home Wireless Broadband & 5G Home Broadband is available at your address!
This product is not available at your address.
The good news is NBN Fibre is available at your address!
The good news is NBN Fibre is coming soon to your address.
Pre-order now and we will connect your home when NBN™ arrives.
Your address is expected to have NBN available from {*sq.preorderEtaString*}.
NBN™ is expected to be serviceable in your area but your home is not ready yet.
This product is not available at your address.
The good news is {* bob.brand *} FTTB internet FTTH is available at your address!
This product is not available at your address.
The good news is NBN Fibre is available at your address!
The good news is NBN Fibre is coming soon to your address.
Pre-order now and we will connect your home when NBN™ arrives.
Your address is expected to have NBN available from {*sq.preorderEtaString*}.
NBN™ is expected to be serviceable in your area but your home is not ready yet.
This product is not available at your address.
The good news is NBN Wireless is available at your address!
The good news is NBN Wireless is coming soon to your address!
Pre-order now and we will connect your home when NBN™ arrives.
Your address is expected to have NBN available from {*sq.preorderEtaString*}.
NBN™ is expected to be serviceable in your area but your home is not ready yet.
This product is not available at your address.
The good news is super-fast VDSL2 broadband {* bob.brand *} FTTB internet FTTH is available at your address!
The good news is, {*tisp*} can still provide you with fast Naked DSL or On-Net ADSL2+ Off-Net ADSL2+ in the meantime, join our NBN waitlist to be notified as soon as NBN becomes available in your area.
This product is not available at your address.
Please see our standard NBN plans or call us on 13 19 60 and we will be happy to help.
This product is not available at your address.
The good news is {*bob.brand *} FTTB internet FTTH NBN NBN Wireless
The good news is
NBN Wireless
NBN Fibre
is coming soon to your address
Pre-order now and we will connect your home when NBN™ arrives.
Your address is expected to have NBN available from {*sq.preorderEtaString*}.
NBN™ is expected to be serviceable in your area but your home is not ready yet.
This product is not available at your address.
The good news is {*bob.brand *} FTTB internet FTTH NBN NBN Wireless are is available at your address!
The good news is
NBN Wireless
NBN Fibre
is coming soon to your address
Pre-order now and we will connect your home when NBN™ arrives.
Your address is expected to have NBN available from {*sq.preorderEtaString*}.
NBN™ is expected to be serviceable in your area but your home is not ready yet.
Once the NBN™ rollout has been completed in this area, services over the legacy copper network will no longer be available at this premises and any services that are still connected via the legacy copper network on the Disconnection Date are liable to be disconnected. iiNet Cable services in Geelong, Mildura and Ballarat, and iiNet VDSL services in ACT are NOT subject to this disconnection.
Choose the new Service Type from the available options below:
Enter the NBN Location ID of the address to override eligibility. NBN Wireless will be done unconditionally, but NBN Fibre override can only have one type - FTTB/N/P
Confirm the NBN Location ID here matches the address Location ID in NBN Portal.
If it doesn't match, the service will connect at the wrong address.
We don't have any Broadband plans currently available at your address.
Join our NBN™ Wait List and we can connect you to {* bob.brand *} NBN™ as soon as it's available.
Please call our call centre on .
CSR's can override the VDSL2 or Cable Address by clicking the 'Override SQ!'.
CSR's can override the Address by clicking the 'Override SQ!'.
Override SQ!Awesome news! NBN™ is available at your address.
Pick a plan below to get started.
The NBN rollout to your address has been delayed
Your estimated NBN™ connection date is {*sq.preorderEtaString*}*.
NBN™ is expected to be serviceable in your area but your home is not ready yet.
Choose from the options below
Get {* bob.brand *} Fibre FTTH and upgrade to the NBN™ later.
Get NBN™ Ready Broadband Get NBN™ Ready BroadbandLeave your details and get updates on NBN™ options for you.
Get updates on NBN™*Expected date is based on information provided by NBN™ and is subject to change
We can't find any Broadband plans available at your address.
Please contact us and our friendly Sales team can check what's available for you.
Check another address
ContinueCall us for assistance
Call us on 13 19 17Schedule a callback
Fill in your details and we will contact you.
Check Availability at Your Home
Please complete all relevant fields. *indicates required fields
Some addresses may require additional information to be supplied, such as unit number.
Checking your address
Loading...
Awesome news!
Redirecting you to
Loading...
Good news!
You're eligible for Ultra Broadband FTTB from our parent company, iiNet - these plans offer faster speeds and better value than our NBN plans.
Awesome news!
is available at your address
is available at your address
Or try these great broadband alternatives:
NBN25 - NBN100 alternative
*Your 5G Home Broadband estimated connection date is subject to change. *Your NBN estimated connection date is subject to change.
We don't have any Broadband plans currently available at your address.
Join our NBN™ Wait List and we can connect you to {* bob.brand *} NBN™ as soon as it's available.
Ultra Broadband
A fast alternative to the NBN, available in selected areas.
ULTRA Broadband Cable
Available in Geelong, Mildura and Ballarat
90Mbps
ULTRA Broadband FTTB
Available in selected metro buildings
90Mbps
* See plans for full terms
Save $10/mth for 6 Months
nbn®
nbn® plans from an award
winning provider
Offer on NBN12, NBN25 or NBN50. Ends 14/05/2024, unless extended. New connections only. T&C apply.
Home Wireless Broadband
Save $10/mth for 6 months with our great-value wireless alternative to nbn®
T&C apply
5G Home Broadband
Experience next-gen internet and get $10/mth off plan fees for 6 months
T&C apply.
50% off Mobile Plan Fees
for the first 6 months
New mobile customers only
Bonus Credit Offer
nbn® Fibre Upgrade
Get a credit of up to $250 when you upgrade to nbn® fibre.
Eligible new iiNet customers in select areas only. Bonus credit offer available until 31 March 2024, unless withdrawn earlier or extended. T&C apply.